Mar
8
Sejarah
MailMerge awalnya merupakan nama sebuah utilitas yang disertakan dengan MultiMate sebuah pengolahan produk awal kata untuk IBM PC, berpola setelah pengolah kata Wang. Teknik penggabungan data untuk membuat memberikan naik ke mail jangka bergabung. MicroPro Internasional menegaskan merek dagang untuk istilah “MailMerge,” yang adalah fitur dalam Surat WordStar pengolah kata dan aplikasi yang berdiri bebas / add-on produk, bernama MailMerge . MicroPro pendiri Seymour Rubinstein mengklaim berasal para “MailMerge” istilah dan merek dagang itu kemudian dilanggar oleh Microsoft , meskipun merek dagang itu tidak dipertahankan. [1]Penggunaan modern
Sekarang digunakan secara umum, penggabungan surat panjang adalah suatu proses untuk menciptakan pribadi huruf dan pra-ditujukan amplop atau label surat untuk surat massal dari pengolah kata dokumen yang berisi tetap teks , yang akan sama dalam setiap dokumen output, dan variabel, yang bertindak sebagai penampung yang akan diganti dengan teks dari sumber data.Sumber data biasanya sebuah spreadsheet atau database yang yang memiliki lapangan atau kolom untuk setiap variabel dalam template. Ketika mail merge dijalankan, sistem pengolah kata menciptakan dokumen output untuk setiap baris dalam database, menggunakan teks tetap persis seperti yang muncul dalam template, tapi mengganti variabel data dalam template dengan nilai-nilai dari kolom yang sesuai.
penggunaan umum
Sebuah penggunaan umum adalah untuk menciptakan “pribadi” surat, di mana template dibuat, dengan lapangan untuk “nama pertama”, misalnya. Surat templated mengatakan “Dear <Firstname>”, dan ketika dijalankan, mail merge membuat surat untuk setiap record dalam database, sehingga muncul surat itu lebih pribadi.Penggunaan lain yang umum adalah untuk membuat label alamat dari Customer Relationship Management database, atau untuk email massal dengan informasi terkait di dalamnya, mungkin username dan password.
Mail Merge (Ms. Word)
Mail Merge biasa kita gunakan untuk efisiensi tugas, dengan dokumen yang sama tetapi maksud dan isi yang digunakan secara masal. Karena besarnya manfaat Mail Merge mari kita belajar bersama fungsi mail merge tersebutData Source
Sumber Data (Data Sources) adalah file yang berisikan informasi-informasi yang akan dimasukkan ke dalam suatu dokumen. Misalnya daftar nama dan alamat yang akan digunakan di dalam mail merge tersebut. Sumber Data ini dapat berasal dari bermacam-macam jenis. Berikut akan dibahas cara memasukkan sumber data dalam bentuk file Excel (.xls) dan file teks (.txt)
Sumber Data Excel (.xls)
Pada dasarnya langkah-langkah memasukkan data yang terdapat dalam file excel kedalam Mail Merge sama dengan memasukkan data yang terdapat dalam sumber data lainnya.
Pilih menu Tools, Letters and Mailing, Mail Merge lalu klik pada link next sampai pada bagian Select Recipients seperti pada tampilan disamping :
Pilih pilihan Use an existing list lalu klik Browse.
Setelah itu silakan pilih lokasi dari file excel yang berisikan data tersebut (Dataku.xls)
Berikutnya akan tampil pilihan dari worksheet yang terdapat dalam file tersebut, pilihworksheet data.
Kemudian akan nampak data-data yang terdapat dalam excel, silakan beri tanda cek pada baris yang berisikan data yang hendak dimasukkan kedalam Mail Merge kita silakan pilihOK untuk memprosesnya.
Kita dapat memasukkan mail merge field berdasarkan alamat cellnya (dalam contoh kita misalnya, F1, F2, F3 dst)
Untuk lebih jelasnya mengenai Mail Merge, silakan klik disini.
Sumber File Teks (.txt)
Didalam Mail Merge dapat juga dimasukkan sumber data dengan jenis file teks (.txt). Misalkan kita mempunyai file dataku.txt dengan isi sebagai berikut
Pada dasarnya langkah-langkahnya sama seperti memasukkan sumber data yang lainnya, hanya saja pada waktu memilih sumber data yang digunakan selakan pilih jenis file text (.txt) sebagai data sourcenya.
Untuk pembahasan dasar mengenai Mail Merge silakan klik disini.
Format Data
Dalam Mail Merge kita dapat memberikan beberapa pengaturan format data, caranya adalah sebagai berikut :
Misalkan kita mempunyai dokumen Mail Merge berikut :
Pilih menu Edit – Select All atau (Ctrl+A) kemudian klik kanan pada tulisan lalu pilih Toggle Field Codes
Selanjutnya tampilan Mail Merge kita akan berubah seperti gambar berikut.
Untuk mengatur format data dari Mail Merge field, kita tinggal memasukkan kode-kode yang diinginkan. Kode-kode yang dapat dimasukkan adalah sebagai berikut :
Format String (huruf)
Fungsi Code
Upper Case \* Upper
Lower Case \* Lower
First Capital \* FirstCap
Title Case \* Caps
Format Number (angka)
Fungsi Code
Currency (Rp) \# “Rp#.##0,00;(Rp#.##0,00)
Menghilangkan desimal \# “0″
n-Digit desimal (mis:2 digit) \# “0,00″
Prosentase (%) \# “0%”
n- Digit desimal (prosentase) \# “0,00%”
Pemisah ribuan \# “#.##0″
Pemisah ribuan dengan desimal \# “#.##0″,00
Mail merge sering juga disebut surat massal, yaitu surat yang isinya senada dan dikirimkan ke banyak orang atau tujuan yang berbeda-beda. Dengan mail merge, pengiriman surat ke banyak tujuan dapat Anda selesaikan secara cepat dan tepat. Surat dibuat menggunakan dokumen utama dan sumber data. Dokumen utama dan sumber data dapat dibuat pada satu aplikasi Microsoft Office Word. Pada tutorial ini saya menggunakan Microsoft Office Word 2007 dan dapat dipakai juga pada Office 2010 maupun versi terdahulu.
Membuat Mail Merge
Membuat Mail Merge
Untuk membuat surat
undangan dg beberapa penerima yg berbeda anda tdk perlu membuat dokumen
utk setiap penerima undanngan, word tlh memudahkan hal tersebuat dg
fasilitas mail merge. Anda cuman perlu membuat dokumen sekali yg
kemudian anda gunakan utk setiap semua identitas penerima yg berbeda.
Untuk membuat mail merge langkah pertama pilih menu mailings --> Start Mail Merge --> Step by Step Mail Merge.
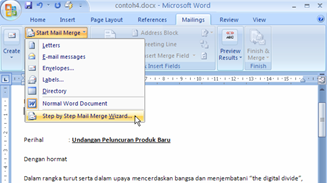
Gambar 1 : Wizard untuk membuat mail merge
Kemudian akan nampak halaman document seperti di bawah, pilih type document yg akan digunakan, setelah memilih klik link next :starting document yg berada di pojok kanan.
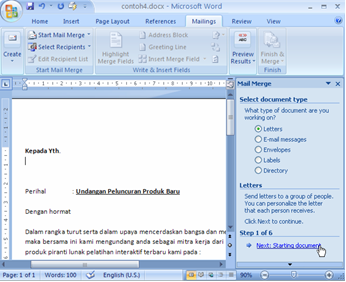
Gambar 2 : Memilih type document
Karena sebelumnya document sudah terbuka maka pilihlah use the current document
klik Next untuk langkah ketiga yaitu memilih penerima surat.
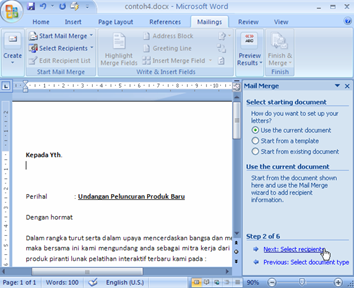
Gambar 3 : Memilih menu use the current document
Untuk memilih penerima surat Word menyediakan 3 pilihan jika sudah memiliki list penerima surat maka pilihlah Use an existing list atau jika list penerima terletak di outlook contacts maka pilihlah Select from outlook contacts, namun karena disini kita belum ada list penerima sebelumnya maka pilihlah Type a new list dan klik Create.
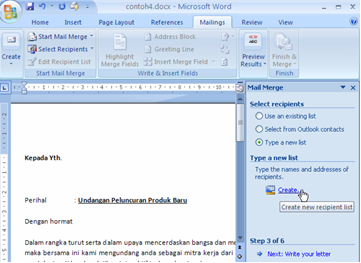
Gambar 4 : Membuat list penerima baru
Maka akan muncul halaman seperti dibawah ini. Kemudian sesuaikan field yang akan digunakan dengan menekan tombol Customize Columns
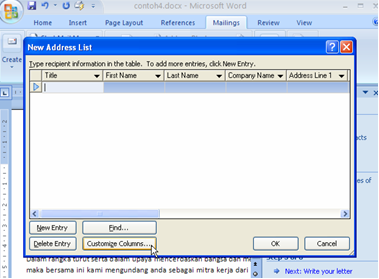
Gambar 5 : Customisasi kolom field
Hapus semua field-field yang berada di menu field names kecuali field Title karena nanti kita akan gunakan field tersebut.
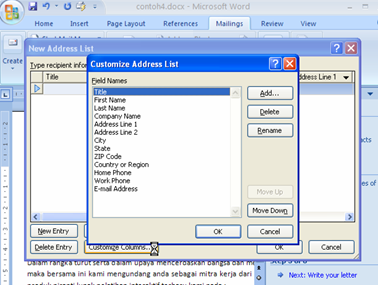
Gambar 6 : List kolom field
Tambahkan field Nama, Perusahaan, Alamat dan Kota dengan menekan tombol add kemudian ketik nama field lalu tekan tombol OK.
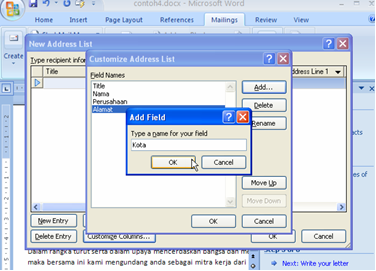
Gambar 7 : Menambahkan field baru
Masukkan data sesuai dengan field yang tersedia. Kemudian klik tombol Ok untuk menyimpan Address List ini kedalam format Microsoft office Addres List dan beri nama yang sesuai lalu klik tombol Save.
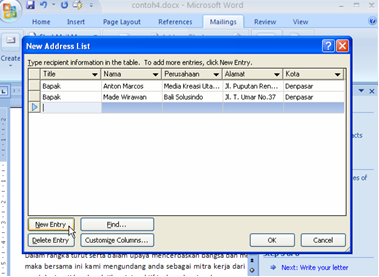
Gambar 8 : Mengisi data pada field
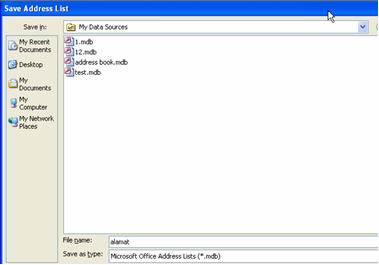
Gambar 9 : Menyimpan data pada field
Pada kotak dialog mail merge recipients akan muncul list penerima undangan yg dibuat, klik tombol OK.
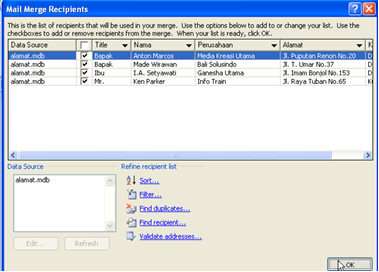
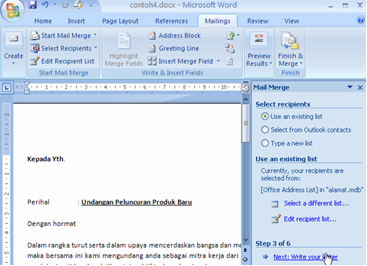
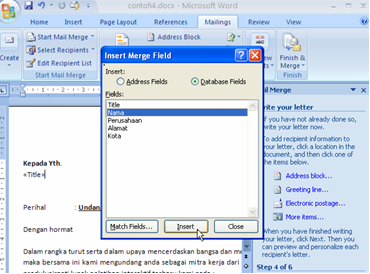
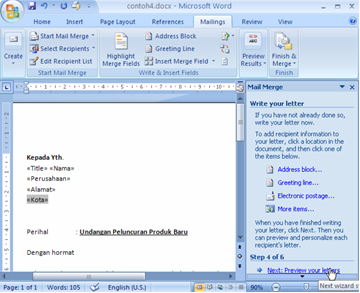
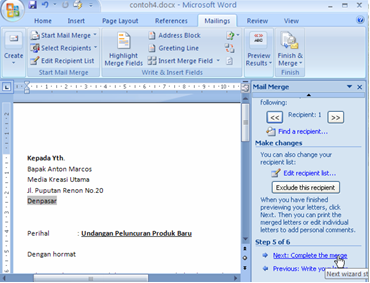
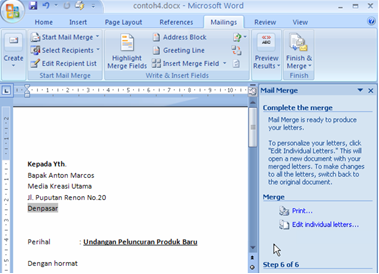
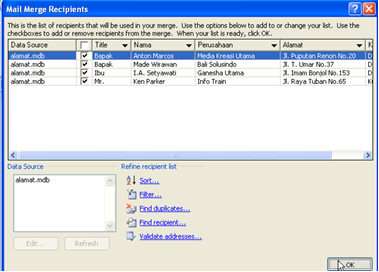
Gambar 10 : List penerima undangan
Klik next, untuk langkah selanjutnya yaitu menulis surat dengan menambahkan field yang dibuat sebelumnya.
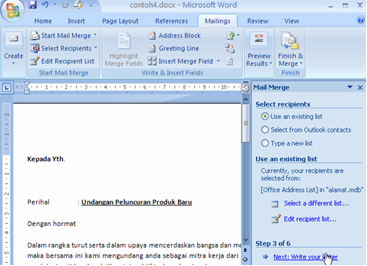
Gambar 10 : Memilih menu use an existing list
Pada langkah ini sebelumnya tempatkan cursor dibawah kalimat Kepada Yth, kemudian klik menu more items, maka akan muncul kotak dialog Insert Merge Field lalu insert kan Tiap-tiap field tersebut ke dalam dokumen dengan menekan tombol insert.
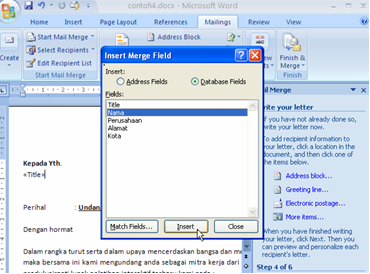
Gambar 11 : Memasukkan merge field ke dalam document
Langkah ke empat kemudian klik next, untuk melihat semua surat yang telah tersusun dengan field data.
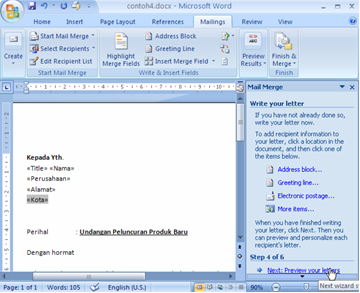
Gambar 12 : Susunan field yang di masukkan ke document
Silahkan cek surat undangan kita di menu following, setelah selesai klik next untuk melanjutkan langkah selanjutnya.
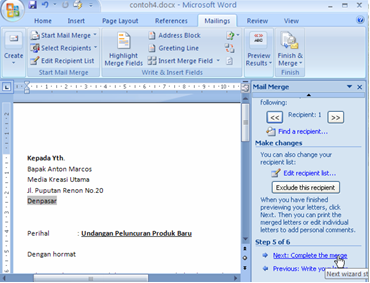
Gambar 13 : Tampilan field yang berubah ke document
Pada langkah terakhir kita dapat mencetak atau mengedit surat undangan sesuai yg kita inginkan.
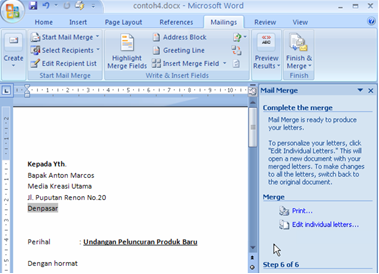
Gambar 14 : Undangan siap cetak
Selamat mencoba..........
Cara Membuat Mail Merge dengan Data Source Excel
1.
Buat file excel yang berisi data orang-orang yang akan dikirimi. Misal namafilenya data.xls yang disimpan di My Document
2.
Buat file master mail merge di MS. Word. Misal nama filenya label.doc File >> NewTools >> Letters and Mailings >> Mail MergeMaka akan tampil di sebelah kanan panel untuk setting mail merge. Karena kitaakan mengeprint di amplop, maka kita pilih dokumennya Envelopes. Lihatgambar di bawah ini.
http://lina84.wordpress.com 1



Untuk melanjutkan seting mail merge, klik Next. Kita memilih
Changedocument layout
untuk memilih jenis ukuran amplop yang sesuai dengan yangkita akan gunakan.
http://lina84.wordpress.com 2


Untuk memilih jenis-jenis ukuran amplop, klik pada
Envelope options.
http://lina84.wordpress.com 3






Leave a Comment